dwm.exe는 Desktop Window Manager의 약자로, 윈도우의 시각 효과와 관련된 시스템 프로세스입니다. 이 프로세스는 창의 투명도, 애니메이션, 썸네일 미리보기 등 다양한 그래픽 효과를 관리합니다.
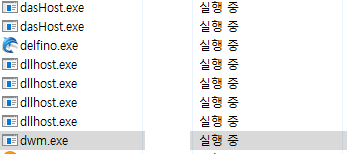
dwm.exe 데스크톱 창 관리자 해결 방법
- 시각 효과 최적화: Win + Pause Break를 눌러 시스템 속성 창을 열고, 고급 탭에서 성능 설정을 최적 성능으로 조정합니다.
- 바이러스 검사: Ctrl + Shift + ESC를 눌러 작업 관리자를 열고, dwm.exe 파일 위치를 확인한 후, 바이러스 검사를 실행합니다.
- Explorer.exe 재시작: 작업 관리자에서 explorer.exe를 종료한 후, 새 작업으로 다시 실행합니다.
이 외에도 하드웨어 가속 비활성화, 시스템 파일 검사(SFC), DISM 도구 사용 등 다양한 방법이 있습니다.
윈도우 시각 효과를 최적화
윈도우 시각 효과를 최적화하면 시스템 성능을 향상시킬 수 있습니다. 다음은 시각 효과를 최적화하는 방법입니다.
- 시스템 속성 열기
- Win + Pause Break를 눌러 시스템 속성 창을 엽니다.
- 왼쪽 메뉴에서 고급 시스템 설정을 클릭합니다.
- 성능 옵션 설정
- 고급 탭에서 성능 섹션의 설정 버튼을 클릭합니다.
- 시각 효과 탭에서 최적 성능으로 조정을 선택합니다. 이 옵션은 모든 시각 효과를 비활성화하여 성능을 최적화합니다.
- 사용자 지정 설정
- 사용자 지정을 선택하고 필요한 항목만 체크할 수 있습니다. 예를 들어, 다음 항목만 활성화할 수 있습니다:
- 바탕화면의 아이콘 레이블에 그림자 사용
- 아이콘 대신 미리 보기로 표시
- 화면 글꼴의 가장자리 다듬기.
이렇게 설정하면 시스템 리소스를 절약하고 성능을 향상시킬 수 있습니다.
다른 윈도우 시스템 설정
윈도우 시스템 설정에는 다양한 옵션이 있어, 시스템 성능을 최적화하거나 사용자 경험을 개선할 수 있습니다. 몇 가지 주요 설정을 소개해드릴게요.
- 네트워크 설정
- 네트워크 및 인터넷 설정: Win + I를 눌러 설정 창을 열고, 네트워크 및 인터넷을 선택합니다.
- 네트워크 상태 확인 및 문제 해결: 네트워크 상태를 확인하고, 문제 해결 도구를 사용하여 네트워크 문제를 해결할 수 있습니다.
- 고급 시스템 설정
- 시스템 속성 열기: Win + Pause Break를 눌러 시스템 속성 창을 엽니다.
- 고급 시스템 설정: 왼쪽 메뉴에서 고급 시스템 설정을 클릭합니다. 여기서 성능, 사용자 프로필, 시작 및 복구 설정을 조정할 수 있습니다.
- 전원 옵션
- 전원 설정: Win + X를 눌러 전원 옵션을 선택합니다.
- 전원 계획 선택: 고성능, 균형 조정, 절전 모드 등 다양한 전원 계획을 선택하여 시스템 성능과 에너지 소비를 조절할 수 있습니다.
- 디스크 관리
- 디스크 관리 도구: Win + X를 눌러 디스크 관리를 선택합니다.
- 파티션 관리: 디스크 파티션을 생성, 삭제, 확장 또는 축소하여 디스크 공간을 효율적으로 사용할 수 있습니다.
- 시스템 복원
- 시스템 보호: 시스템 속성 창에서 시스템 보호 탭을 클릭합니다.
- 복원 지점 생성: 시스템 복원 지점을 생성하여 문제가 발생했을 때 시스템을 이전 상태로 복원할 수 있습니다.